
Télécharger Vidéos 2 Pellicule sur PC
- Catégorie: Photo & Video
- Version actuelle: 1.8
- Dernière mise à jour: 2023-04-26
- Taille du fichier: 4.40 MB
- Développeur: TAIKI HIRATA
- Compatibility: Requis Windows 11, Windows 10, Windows 8 et Windows 7
4/5

Télécharger l'APK compatible pour PC
| Télécharger pour Android | Développeur | Rating | Score | Version actuelle | Classement des adultes |
|---|---|---|---|---|---|
| ↓ Télécharger pour Android | TAIKI HIRATA | 4 | 3.75 | 1.8 | 4+ |






| SN | App | Télécharger | Rating | Développeur |
|---|---|---|---|---|
| 1. |  Cool File Viewer: Rar, Word, PDF, PPT, Video & Image Opener Cool File Viewer: Rar, Word, PDF, PPT, Video & Image Opener
|
Télécharger | 4.3/5 2,014 Commentaires |
Cool File Viewer |
| 2. |  Video Editor Master Video Editor Master
|
Télécharger | 3.5/5 2,001 Commentaires |
Queenloft |
| 3. | 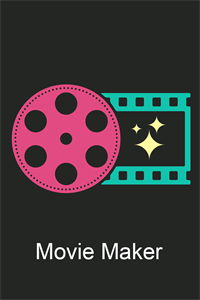 Movie Creator : Free Video Editor Movie Creator : Free Video Editor
|
Télécharger | 3.9/5 2,000 Commentaires |
Videopix |
En 4 étapes, je vais vous montrer comment télécharger et installer Vidéos 2 Pellicule sur votre ordinateur :
Un émulateur imite/émule un appareil Android sur votre PC Windows, ce qui facilite l'installation d'applications Android sur votre ordinateur. Pour commencer, vous pouvez choisir l'un des émulateurs populaires ci-dessous:
Windowsapp.fr recommande Bluestacks - un émulateur très populaire avec des tutoriels d'aide en ligneSi Bluestacks.exe ou Nox.exe a été téléchargé avec succès, accédez au dossier "Téléchargements" sur votre ordinateur ou n'importe où l'ordinateur stocke les fichiers téléchargés.
Lorsque l'émulateur est installé, ouvrez l'application et saisissez Vidéos 2 Pellicule dans la barre de recherche ; puis appuyez sur rechercher. Vous verrez facilement l'application que vous venez de rechercher. Clique dessus. Il affichera Vidéos 2 Pellicule dans votre logiciel émulateur. Appuyez sur le bouton "installer" et l'application commencera à s'installer.
Vidéos 2 Pellicule Sur iTunes
| Télécharger | Développeur | Rating | Score | Version actuelle | Classement des adultes |
|---|---|---|---|---|---|
| Gratuit Sur iTunes | TAIKI HIRATA | 4 | 3.75 | 1.8 | 4+ |
Make sure that is checked the box of "Sync Movies", and check the box of video that you want to add to "Home Videos" of iPhone/iPad. Save the video file that you want to save to Home Videos of iPhone/iPad to your PC that Apple TV app is installed. Save the video file that you want to transfer and save to Home Videos of iPhone/iPad to your PC that iTunes is installed. Select the "Home Videos", and check the video was added to Home Videos. Launch the "TV" app on your iPhone / iPad and select "Library" -> "Home Video". Add video to Home Videos of iPhone/iPad by iTunes / Apple TV app on PC. Add video to Home Videos of iPhone/iPad by iTunes / Apple TV app on PC. Full Screen Advertising will be displayed, after you have saved video to Camera Roll. Save video in Home Videos to Camera Roll by "Video2CameraRoll". When the synchronization is complete, check the video was saved to Home Videos by following way. Select "File" > "Add to Library", and select the video that you want to add. Select "Movies" from the upper left icons, and select "Home Videos" > "Library". Launch the "Video" app on your iPhone / iPad and open "Home Video". App watermark is displayed in the lower left corner on the video. So, you can not edit iTunes / Apple TV app library Home Videos that you transferred from your PC. Select the "Movies" from "Settings" on the left side of the screen. But most of movie editor app can use only videos in Camera Roll. In such a case, please use this app "Video 2 CameraRoll". Select "Device (iPhone/ipad)" from the upper left icons. Start iTunes on your PC, after connecting your iPhone/iPad to your PC. Banner Advertising is displayed in bottom of screen. You can hide these Advertising by purchasing "Remove watermark" Add-on. Start synchronization by "Sync・Apply" button at the bottom right. You can remove app watermark by purchasing "Remove watermark" Add-on. Launch the "TV" app on your iPhone / iPad and select "Library" -> "Home Video". When the playback screen is displayed, touch "Save to Camera Roll" button, and start saving to the camera roll. Select the video you want to transfer and save to Camera Roll from the list of Home Video in the app. Save video in Home Videos to Camera Roll by "Video2CameraRoll". ■2. Launch the "Video" app on your iPhone / iPad and open "Home Video". Select "Home Videos" from the side menu and check the video was added.
watermark
adding watermark knowing that there’s already pop up ads in the app isn’t convenient at all :(