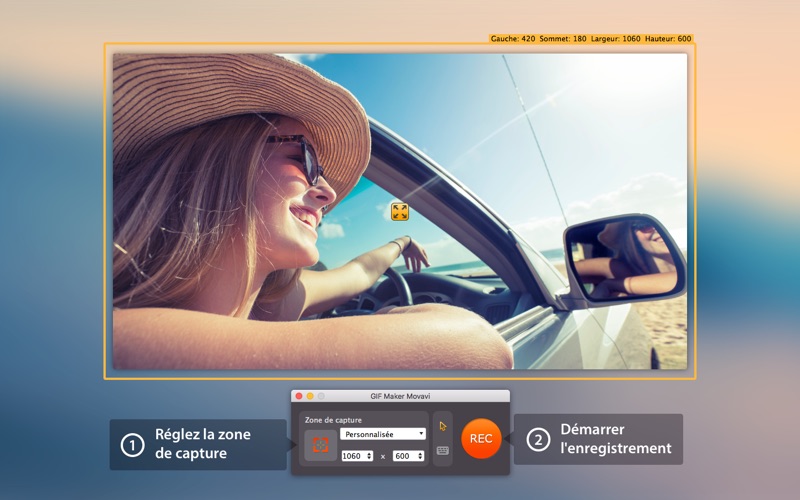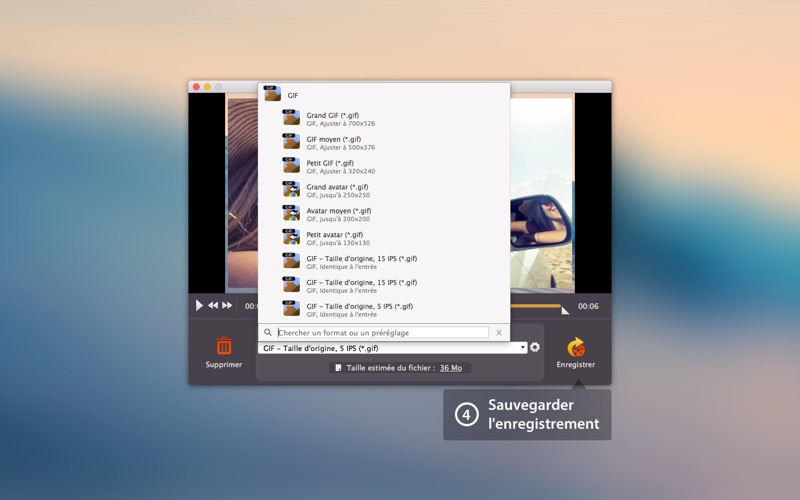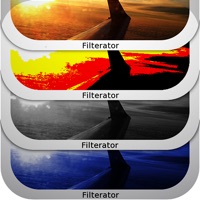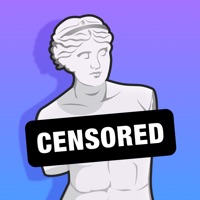Aimez-vous poster des GIF sur les réseaux sociaux, les ajouter à vos présentations, ou les utiliser dans d’autres projets ? Recherchez-vous un programme d’utilisation facile pour produire vos images GIF ? Essayez donc GIF Maker Movavi ! Avec ce logiciel, vous pouvez créer rapidement des GIF de vidéos en ligne, de films, de clips musicaux, de présentations, ou de tout ce qui joue sur votre écran Mac. Sélectionnez la zone que vous voulez utiliser pour votre GIF : vous pouvez capturer tout l’écran ou ajuster le cadre d’enregistrement pour capturer une zone particulière. Vous pouvez maintenant réaliser un GIF en quelques minutes : capturez un clip vidéo de votre navigateur, lecteur média, bureau, ou d’une application, et enregistrez le résultat en format GIF. Vous pouvez même inclure les actions du clavier et de la souris dans votre GIF – pratique si vous voulez intégrer votre GIF dans une présentation ou une séquence d’instructions. Ajustez votre GIF avant de l’enregistrer : supprimez des images au début ou à la fin du clip, choisissez la résolution, et réglez même la qualité optimale (fréquence d’images) du fichier de sortie. Utilisez alors votre nouvelle image animée comme vous le désirez. N'hésitez pas à envoyer des questions à notre Équipe Technique sur n'importe quand.