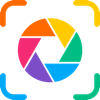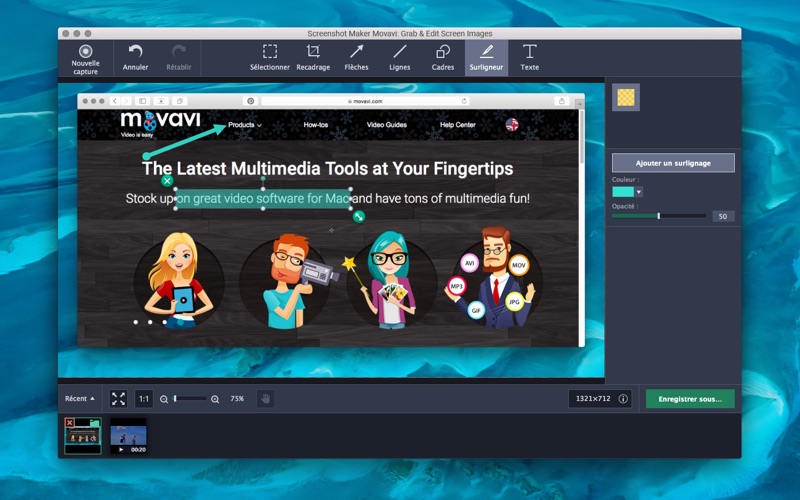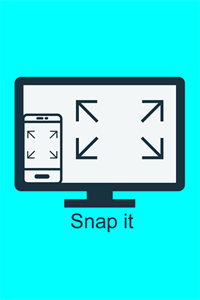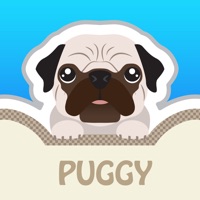Vous pouvez également ouvrir et retoucher toutes les images parmi les 50 dernières captures d’écrans réalisées avec ce logiciel grâce à l’historique en bas de l’écran. Vous pouvez également utiliser le régime “capture rapide” pour un plein écran, une région sélectionnée ou pour recapturer la sélection d’avant. Ajoutez-y des éléments explicatifs comme des lignes, des flèches, des cadres ou marquez par couleur des zones sélectionnées de l’image et ajouter des légendes. Screenshot Maker Movavi est un outil incontournable pour avoir la possibilité de montrer vite et facilement ce qu’affiche l’écran de votre Mac. Il est possible d’adapter tous ces éléments à votre goût – de changer de couleur, de configuration, de degré de transparence et les autres caractéristiques. Ce logiciel utilise aussi bien les formats courants comme JPEG, PNG et BMP que les moins répandus comme par exemple TIFF, PCX, TGA. Découper les images, enlever les parties indésirables, copier des fragments et les mettre dans d’autres fichiers. – retoucher les images obtenus: les découper, y insérer du texte, des flèches etc. Faites des captures d’écrans de qualité supérieure et enregistrez-les au format souhaité. Une loupe et des glissières vous aideront à sélectionner la zone exacte à capturer. Avant d’enregistrer les captures-écrans il est possible de les retoucher. N'hésitez pas à envoyer des questions à notre Équipe Technique sur n'importe quand. Enregistrez le résultat au format souhaité .