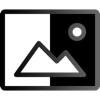Browse Netflix, Hulu, YouTube, iPlayer, Vimeo, Amazon Prime, Disney+ and BritBox on your iDevice and when you find what you want to watch - just click play. Please note: Hobbyist Software is not in any way affiliated to - or endorsed by Netflix, Hulu, YouTube, Vimeo, iPlayer Amazon Prime or any of the other supported streaming sites. Vimeo gives you easy category browsing, and iPlayer gives you quick access to channels, categories and even radio stations. The Netflix browsing functionality even includes easy access to Neflix's 'secret' content codes to make it even easier to find something new to watch. You get all the controls you expect; Play Pause, Seeking, Volume, Fullscreen, plus you can browse on your iDevice. We just built a remote and browser extension which allows you to control their websites from your iDevice. Chill Remote is supported through an auto-renewing subscription which you can choose to purchase within the app. It lets you use the server which connects your iDevice with the computer you are controlling. It's incredibly easy to set up - you can control any computer. You will still need to have a normal subscription with these services to access their videos. If you subscribe, then you will be able to use all commands including browsing for an unlimited number of devices. It is perfect for your media center, or if you plug your computer into a TV or Projector. It winds back 20 seconds, turns on the subtitles, plays on and then disables the subtitles after 20 seconds. Perfect for checking unclear dialogue. • It is a monthly or annual subscription. We add the 'What was that?' control.