
Télécharger Video Maker+ sur PC
- Catégorie: Productivity
- Version actuelle: 1.4
- Dernière mise à jour: 2024-08-21
- Taille du fichier: 7.98 MB
- Développeur: Janek Soomets
- Compatibility: Requis Windows 11, Windows 10, Windows 8 et Windows 7

Télécharger l'APK compatible pour PC
| Télécharger pour Android | Développeur | Rating | Score | Version actuelle | Classement des adultes |
|---|---|---|---|---|---|
| ↓ Télécharger pour Android | Janek Soomets | 0 | 0 | 1.4 | 4+ |




| SN | App | Télécharger | Rating | Développeur |
|---|---|---|---|---|
| 1. |  video maker videoshow video maker videoshow
|
Télécharger | /5 0 Commentaires |
|
| 2. | 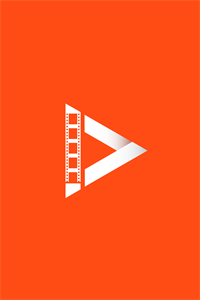 Video Maker - VideoShow Video Maker - VideoShow
|
Télécharger | 3.8/5 613 Commentaires |
Videopix |
| 3. |  video maker with music video editor video maker with music video editor
|
Télécharger | /5 0 Commentaires |
En 4 étapes, je vais vous montrer comment télécharger et installer Video Maker+ sur votre ordinateur :
Un émulateur imite/émule un appareil Android sur votre PC Windows, ce qui facilite l'installation d'applications Android sur votre ordinateur. Pour commencer, vous pouvez choisir l'un des émulateurs populaires ci-dessous:
Windowsapp.fr recommande Bluestacks - un émulateur très populaire avec des tutoriels d'aide en ligneSi Bluestacks.exe ou Nox.exe a été téléchargé avec succès, accédez au dossier "Téléchargements" sur votre ordinateur ou n'importe où l'ordinateur stocke les fichiers téléchargés.
Lorsque l'émulateur est installé, ouvrez l'application et saisissez Video Maker+ dans la barre de recherche ; puis appuyez sur rechercher. Vous verrez facilement l'application que vous venez de rechercher. Clique dessus. Il affichera Video Maker+ dans votre logiciel émulateur. Appuyez sur le bouton "installer" et l'application commencera à s'installer.
Video Maker+ Sur iTunes
| Télécharger | Développeur | Rating | Score | Version actuelle | Classement des adultes |
|---|---|---|---|---|---|
| 1,09 € Sur iTunes | Janek Soomets | 0 | 0 | 1.4 | 4+ |
And if you no longer want to watch the video, press the third button in the average row of buttons - that's a stop. To make a video, press the first button in the bottom row of buttons. To play the video, press the first button in the average row of buttons. To delete all images, press the 4th button in the bottom row of buttons. To delete, press the “Delete Image” button in the bottom row of buttons. When the bottom strip of images contains images, a video can be made. The numbers are visible, in the average row of buttons which show the position of playing the video, and the length of the entire video. The second button in this row is a pause, putting the video in pause status. In addition, there is a box where you can choose to save the video to the library of images (“Save video to library”) or not. To do this, press the first button in the top row of buttons the “Video Settings” box is displayed. The video is made of images added to the program. To do this, press the 2rd button in the bottom row of buttons. Press the image twice with your finger to move to the beginning of the image list. Press the "Move Back" button to move left and press the "Move On" button to move right. Press the “Add Pictures1” or “Add Pictures 2” button to add pictures. You can add up to 40 images to a video without upgrading. To do this, move the video slide to the desired location. You can watch the ready-made video from the location you want. To delete a single image, press the image in the Image bar. You can import video from Apple Finder->Phone->Files Video Maker Plus folder. Music can also be added to the finished video. From there, you can select music for the video. Video Maker Plus is a video-making program. Also, the video setting about several frames per second can be adjusted. You can add audio to a ready-made video. In this box, you can change the width and height of the video. And by clicking the window three times with your finger, you will delete all the selected images. You can move the image left or right in the list. You can delete inserted images one at a time or all at a time. Pressing the image 3 times in a row moves to the end of the image list. Whether the images are in the cloud or on the phone media, you can add them to the images in the application.