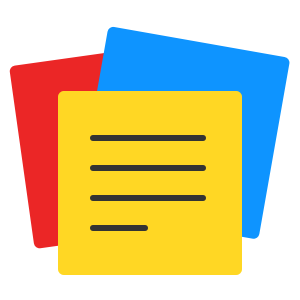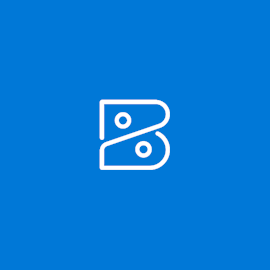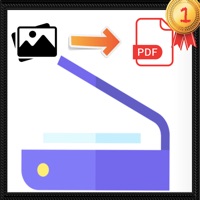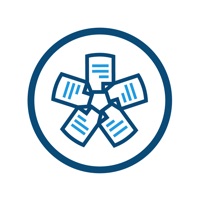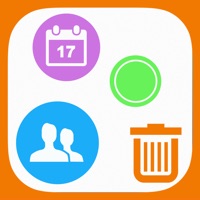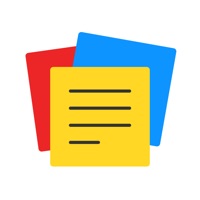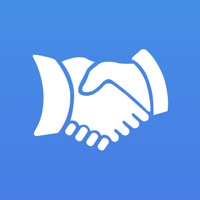Technicians can use Zoho Assist to launch a remote support, screen sharing, or unattended access session to support customers and fix issues in real time. Initiate a remote support session on your device and then prompt the customer to join the session using the customer app. Use Assist's text chat option to communicate effectively with your customer during an active remote support session. Send and receive files (up to 5 GB) from technician device to customer device during a remote session. App lock: App lock provides a biometric lock to secure unattended remote support device. Schedule a remote session with a specific time, date, and other details. Zoho Assist is a reliable remote desktop app that allows you to easily and securely connect to remote PCs from any location at anytime. Technicians can access and control multiple monitors during a support session. Install the Zoho Assist customer app on the device you need to connect to. Session Notes: Take contextual session notes during a session without needing to switch between apps. iOS widgets: With the iOS widgets feature, you may save your favorite URS device and access it directly from the home screen. Screenshots captured during a session may now be synced up to the cloud. Siri shortcuts: Start sessions, search for and connect to distant machines, and more using voice commands. One of the best aspects of Assist is that it works seamlessly across all major platforms. Dark Mode: Choose between dark and bright modes based on your preferences.