
Télécharger Screenshot Grab sur PC
- Catégorie: Utilities
- Version actuelle: 1.5
- Dernière mise à jour: 2013-06-23
- Taille du fichier: 3.12 MB
- Développeur: Silvia Carril Caldelas
- Compatibility: Requis Windows 11, Windows 10, Windows 8 et Windows 7

Télécharger l'APK compatible pour PC
| Télécharger pour Android | Développeur | Rating | Score | Version actuelle | Classement des adultes |
|---|---|---|---|---|---|
| ↓ Télécharger pour Android | Silvia Carril Caldelas | 0 | 0 | 1.5 | 4+ |




| SN | App | Télécharger | Rating | Développeur |
|---|---|---|---|---|
| 1. | 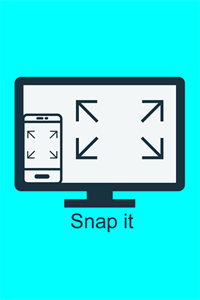 Screenshot Snipping Tool Screenshot Snipping Tool
|
Télécharger | 2.4/5 213 Commentaires |
Queenloft |
| 2. |  Screenshot Join Screenshot Join
|
Télécharger | 4.6/5 185 Commentaires |
Marcelo de Souza |
| 3. |  Screentik - Screenshot Tool Screentik - Screenshot Tool
|
Télécharger | 4.5/5 95 Commentaires |
Mehrzad Chehraz |
En 4 étapes, je vais vous montrer comment télécharger et installer Screenshot Grab sur votre ordinateur :
Un émulateur imite/émule un appareil Android sur votre PC Windows, ce qui facilite l'installation d'applications Android sur votre ordinateur. Pour commencer, vous pouvez choisir l'un des émulateurs populaires ci-dessous:
Windowsapp.fr recommande Bluestacks - un émulateur très populaire avec des tutoriels d'aide en ligneSi Bluestacks.exe ou Nox.exe a été téléchargé avec succès, accédez au dossier "Téléchargements" sur votre ordinateur ou n'importe où l'ordinateur stocke les fichiers téléchargés.
Lorsque l'émulateur est installé, ouvrez l'application et saisissez Screenshot Grab dans la barre de recherche ; puis appuyez sur rechercher. Vous verrez facilement l'application que vous venez de rechercher. Clique dessus. Il affichera Screenshot Grab dans votre logiciel émulateur. Appuyez sur le bouton "installer" et l'application commencera à s'installer.
Screenshot Grab Sur iTunes
| Télécharger | Développeur | Rating | Score | Version actuelle | Classement des adultes |
|---|---|---|---|---|---|
| 3,49 € Sur iTunes | Silvia Carril Caldelas | 0 | 0 | 1.5 | 4+ |
Screenshot Grab makes taking screenshots of individual apps, windows and the entire desktop quick and easy. When Screenshot Grab is launched it grabs images of all the apps and their windows currently on the desktop, including a snapshot of the entire desktop. It is possible to perform a timed grab (global hotkey combination shift+alt+cmd+g), which will grab all the apps after a configurable countdown period. It is possible to perform a re-grab by clicking the Grab Now button or by pressing the global hotkey combination: alt+cmd+g. You can use this hotkey even when when Screenshot Grab is not the active application. For those with dual displays, the arrangement of the displays in System Preferences will determine the layout of the Entire desktop image. Please email us should you find Screenshot Grab is missing any features. Even if an app is obscured by another window Screenshot Grab is able to take an un-obscured screenshot. It's also possible to copy the currently selected screenshot to the clipboard (cmd+c) so you can quickly paste it into another application. The countdown is spoken (optionally) to you and displayed in the application's dock icon so you know exactly how much time you have left before the screenshots are taken. An individual snapshot can be saved to a file as either a png, jpg, bmp or tif image by clicking the Save As… button (cmd+s). The last item in the list of screenshots is always the entire desktop. Or if you prefer you can drag and drop the screenshot to Finder or your favourite graphics app. The file extension specified will determine the image type. The screenshots appear listed with their icons in the order in which they appeared onscreen. For any support issues or questions please contact us by email via our website so that we can respond directly to you. Alternatively, all the snapshots can be saved to a folder (shift+cmd+s).