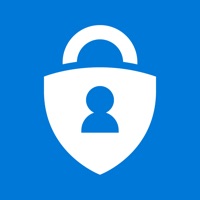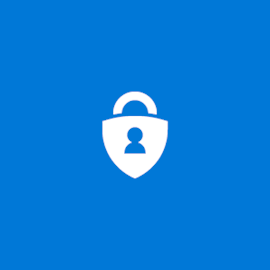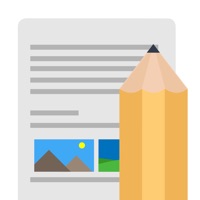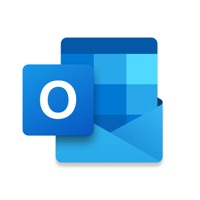Faites de Microsoft Authenticator le fournisseur de remplissage automatique par défaut et commencez à remplir automatiquement les mots de passe sur les applications et les sites que vous visitez sur votre mobile. Vous devez prouver votre identité à l’aide de votre empreinte digitale, de votre face ID ou de votre code CONFIDENTIEL pour accéder aux mots de passe et les remplir automatiquement sur votre appareil mobile. Connectez-vous sous l’onglet Mots de passe dans MicrosoftAuthenticator Authenticator avec votre compte Microsoft personnel pour commencer à synchroniser les mots de passe, y compris les mots de passe enregistrés dans Microsoft Edge. Utilisez votre téléphone et non votre mot de passe pour vous connecter à votre compte Microsoft. Cela permettra à votre organisation de savoir que la demande de connexion provient d’un appareil approuvé et vous aidera à accéder de manière transparente et sécurisée à d’autres applications et services Microsoft sans avoir à vous connecter à chacun. Lorsque cette option est activée, lors de la connexion après avoir entré votre mot de passe, vous serez invité à indiquer un moyen supplémentaire de prouver qu’il s’agit bien de vous. Microsoft Authenticator application peut également remplir automatiquement les mots de passe pour vous. Parfois, votre entreprise ou votre établissement scolaire peut vous demander d’installer le Microsoft Authenticator lors de l’accès à certaines ressources de l’organisation. Le mot de passe à usage unique ne nécessite pas que vous soyez connecté à un réseau, et il n’draine pas votre batterie. Utilisez Microsoft Authenticator pour des connexions faciles et sécurisées pour tous vos comptes en ligne à l’aide de l’authentification multifacteur, du remplissage automatique sans mot de passe ou du mot de passe. Vous devez inscrire votre appareil auprès de votre organisation via MicrosoftAuthenticator et ajouter votre compte professionnel ou scolaire. Vous pouvez ajouter plusieurs comptes à votre application, notamment des comptes non-Microsoft tels que Facebook, Amazon, Dropbox, Google, LinkedIn, GitHub, etc. Ce minuteur vous permet de ne jamais avoir à utiliser deux fois le même mot de passe à usage unique (TOTP) et vous n’avez pas besoin de mémoriser le numéro. Une fois que vous vous êtes connecté avec l’authentification à deux facteurs (2FA), vous aurez accès à tous vos produits et services Microsoft, tels qu’Outlook, OneDrive, Office, etc. Microsoft Authenticator prend en charge l’authentification basée sur un certificat en émettant un certificat sur votre appareil. Vous pouvez également importer des mots de passe à partir de Google Chrome et d’autres gestionnaires de mots de passe. Vous disposez également d’options de gestion de compte supplémentaires pour vos comptes personnels, professionnels ou scolaires Microsoft. Approuvez la notification envoyée au Microsoft Authenticator ou entrez le mot de passe à usage unique généré par MicrosoftAuthenticator. Votre empreinte digitale, votre ID de visage ou votre code PIN fournit une deuxième couche de sécurité dans ce processus de vérification en deux étapes. Vos mots de passe sont protégés par l’authentification multifacteur dans MicrosoftAuthenticator. Entrez simplement votre nom d’utilisateur, puis approuvez la notification envoyée à votre téléphone. Les codes de mot de passe à usage unique ont un minuteur de 30 secondes qui compte. L’authentification multifacteur (MFA) fournit une deuxième couche de sécurité.