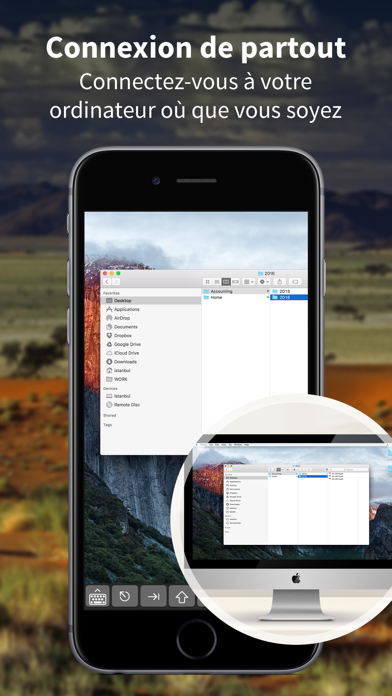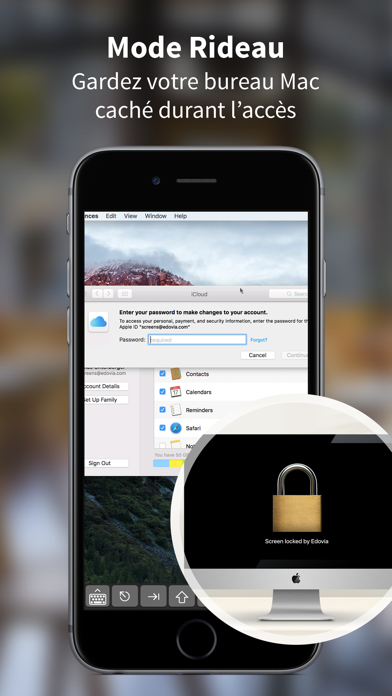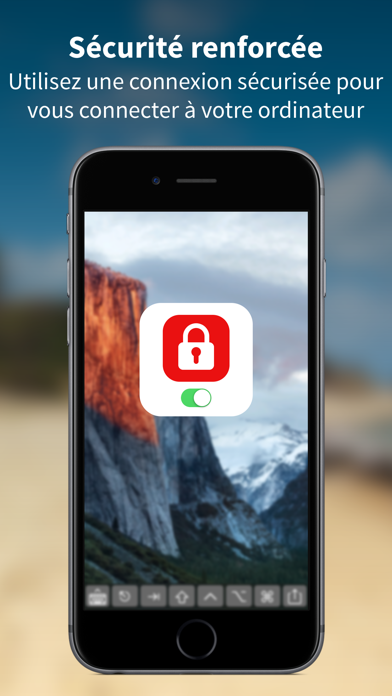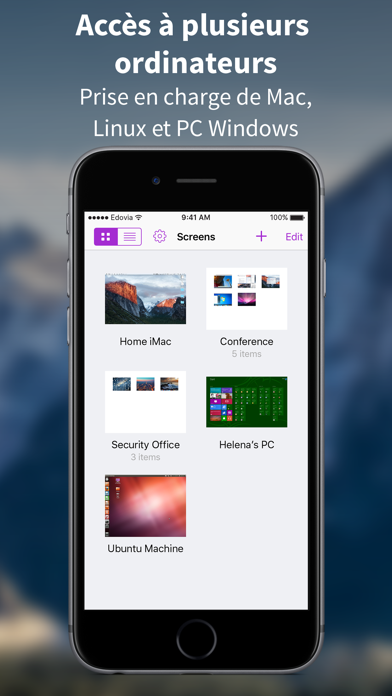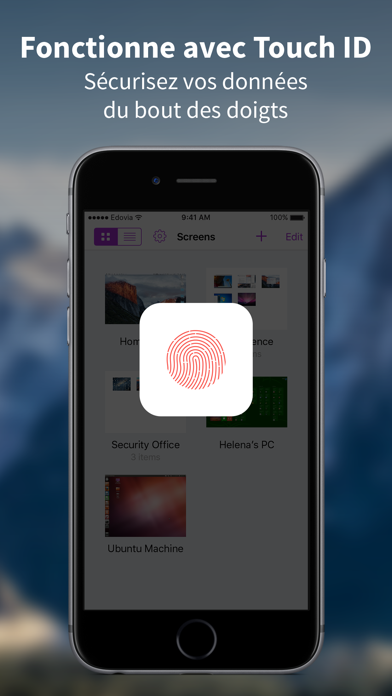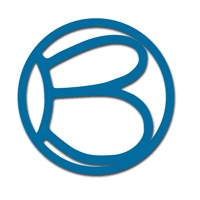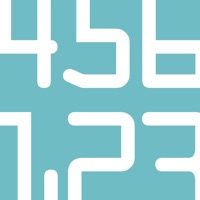Vous utilisez plus d'un moniteur avec votre Mac ? Screens gère plusieurs moniteurs & vous avez ainsi toujours accès à ce dont vous avez besoin, peu importe où ça se trouve. Transformez un appareil iOS en trackpad externe pour contrôler le curseur de votre ordinateur dans Screens. Screens peut se connecter à votre ordinateur via une connexion sécurisée. Screens peut exécuter des commandes spéciales avant de se déconnecter de votre ordinateur. Screens est une application élégante & puissante qui se connecte à votre Mac via Partage d'écran, ou à votre PC Windows ou Linux via VNC. Connectez un périphérique de pointage compatible & le contrôle de votre ordinateur distant devient encore plus naturel! Nécessite iPadOS 13.4 ou version ultérieure. Laissez Screens taper votre mot de passe utilisateur avec la pression d’un seul bouton. • Screens ne recevra aucun son de votre ordinateur. Demandez à vos amis & parents de télécharger notre utilitaire gratuit Screens Express & accédez à leur Mac pour les aider à résoudre les problèmes, mettre à jour les apps, etc. La barre de raccourcis à défilement de Screens garantie l’accès direct à vos raccourcis préférés quand vous en avez besoin. Installez Screens Connect sur votre Mac & accédez-y facilement de partout. Connectez-vous depuis le confort de votre salon, le café du coin ou n'importe où dans le monde. Envoyez l'écran de votre ordinateur à votre téléviseur via AirPlay. • Les utilisateurs Linux doivent configurer leur routeur & leur ordinateur manuellement pour accéder à l'ordinateur à distance. Utilisez Screens à côté de toute autre application & rester productif. Screens peut également synchroniser les deux presse-papiers. Activez Session à distance sur votre Mac, c'est tout. Bloquer l'affichage sur le Mac distant auquel vous êtes connectés. Vos écrans enregistrés vous suivent sur tous vos appareils iOS grâce à iCloud ou Dropbox. Utile si vous ne voulez pas que l'utilisateur voit ce que vous faites. Échangez du texte enrichi, des URL, des images & plus encore via le presse-papiers local ou distant. Connectez-vous directement à un Mac ou PC Linux à proximité sans devoir créer de nouvelle connexion. Exécutez un coin actif ou déconnectez l'utilisateur distant. UltraVNC ou TightVNC) est requis pour la connexion à un PC Windows. Il s'agit d'une limitation du protocole VNC utilisé par l'application. • Un serveur VNC (par ex.